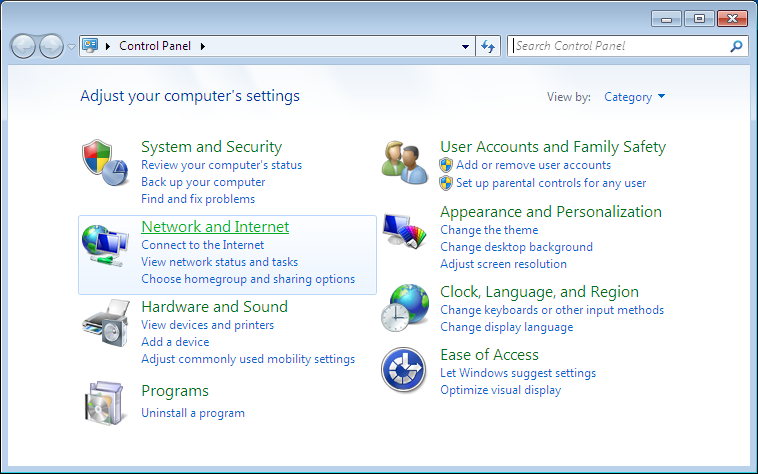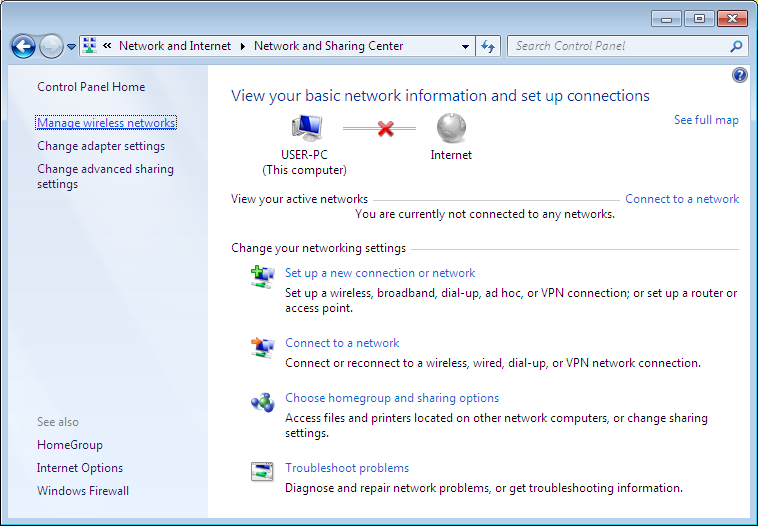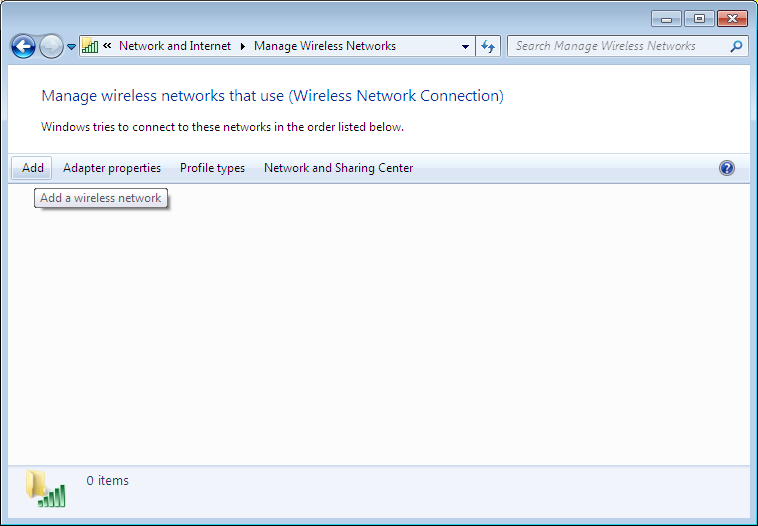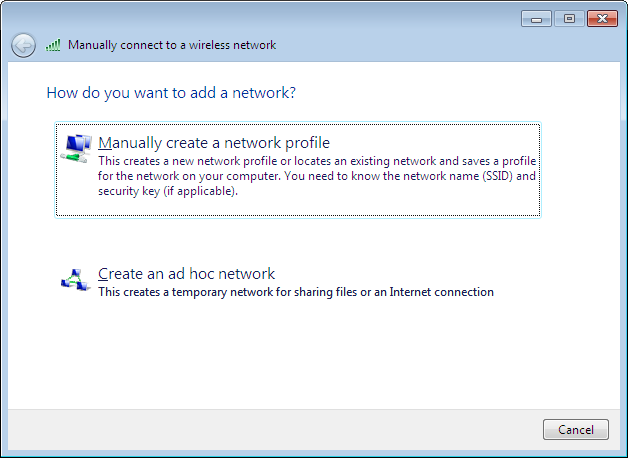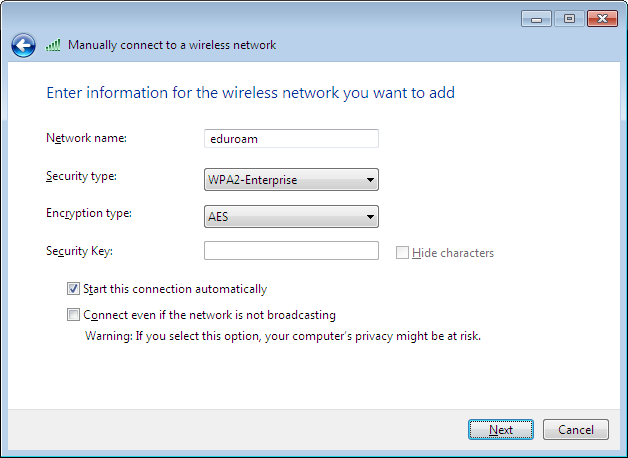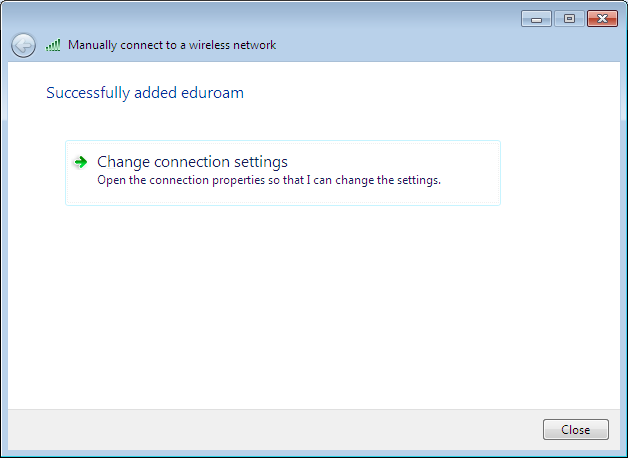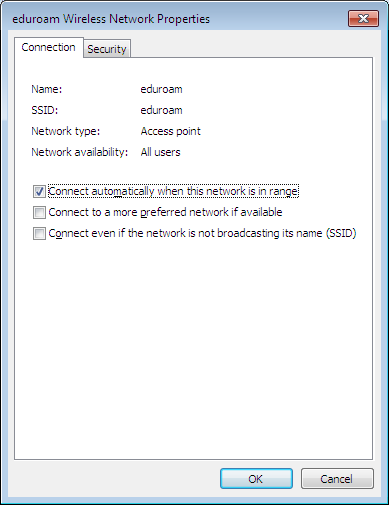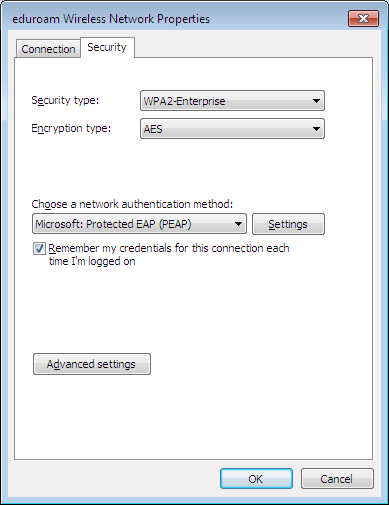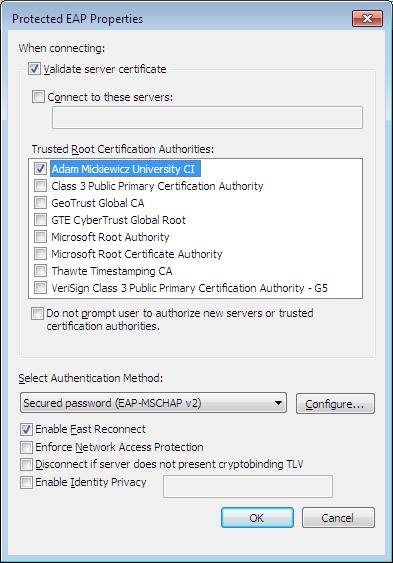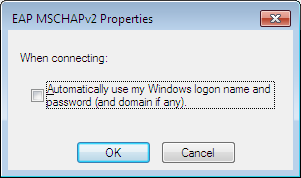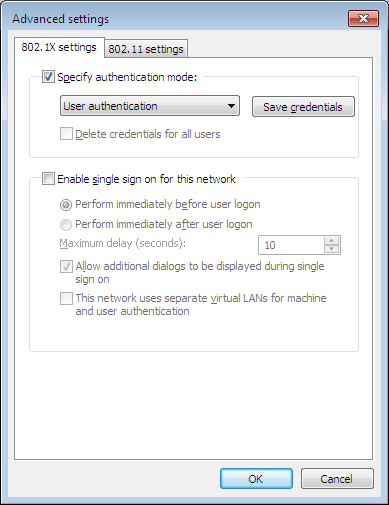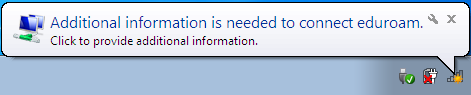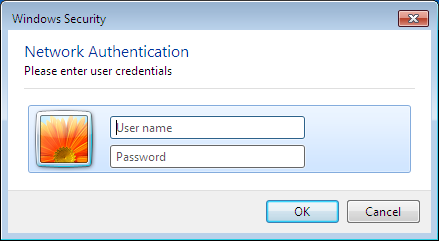|
|
Before launching the configuration, make sure all the requirements specified on this site are met http://eduroam.amu.edu.pl/zasadyeng.html especially the password requirements. The configuration must be initiated by downloading and installing an electronic certificate designed to protect your computer from being accidentally connected to fake wireless access points. Therefore, it is important to get the certificate directly from the AMU website at eduroam.amu.edu.pl in the Certificates section. NOTE! Do not install certificates from other persons or sources! A step-by-step installation of the certificate can be found here. During setup, pay special attention to the checked and unchecked fields.
|
|
Select Control Panel -> Network and Internet -> View Network Status and Tasks |
|
Select Manage wireless networks |
|
Click Add |
|
Select Manually create a network profile. Fill in the open window as in the example below |
|
Click Next |
|
Press Change connection settings |
|
Please set as in the example and go to the Security pane |
|
Select as in the example and next select Settings |
|
Please select the certificate as in the example and next click Configure |
|
Please UNCHECK the option Automatically use my Windows logon name and password... and press OK. Then press OK again and the window Wireless Network Properties should appear |
|
Click Advanced Settings |
|
Check Specify authentication mode and select User authentication. Then close all windows |
|
Please click on the window which will appear next to the task bar |
|
Next enter your user name, i.e. your email address account_name@amu.edu.pl (for staff members) or account_name@st.amu.edu.pl (for students). Please enter the e-mail in the Username field and password in the Password field and then confirm with OK. After entering the correct data, the computer should get access to the Internet |