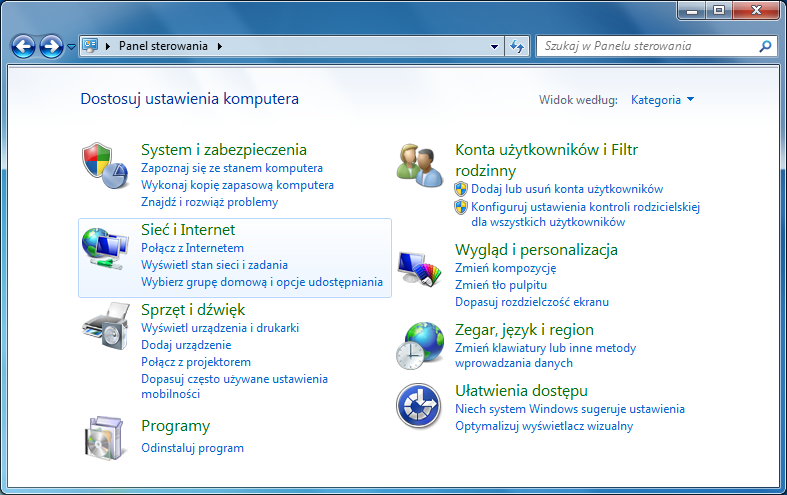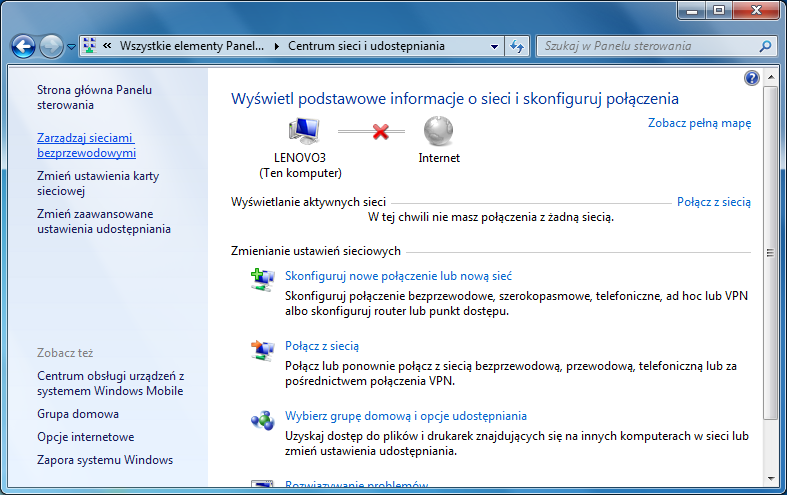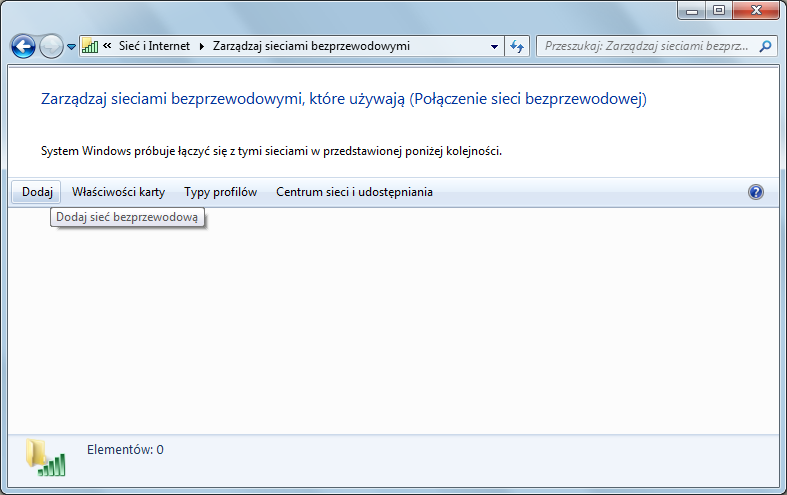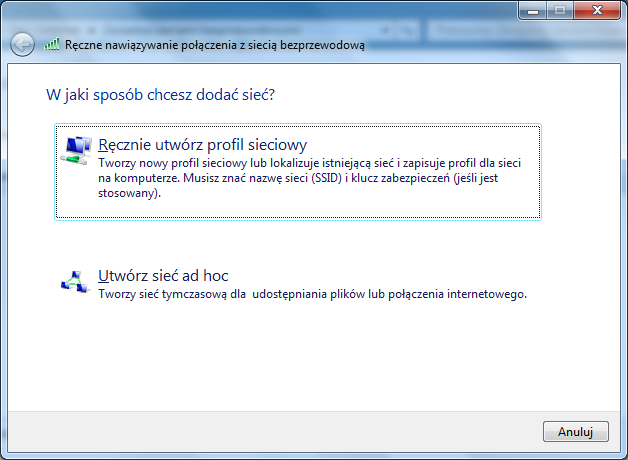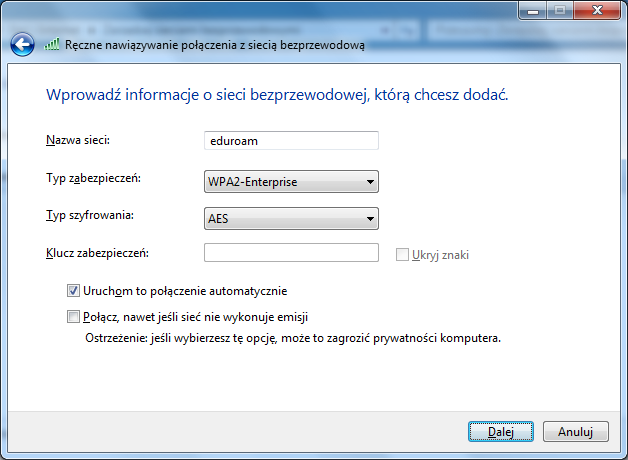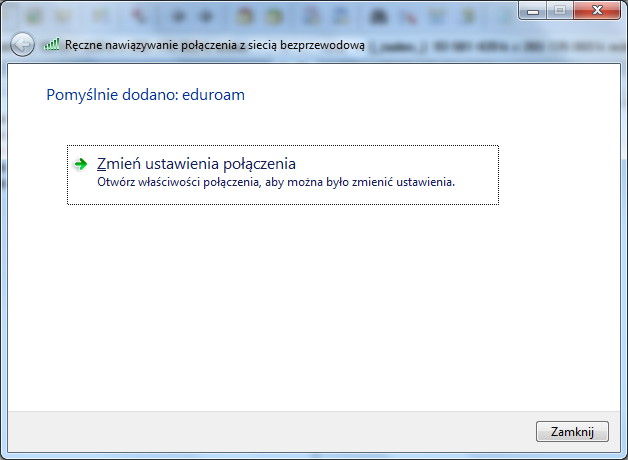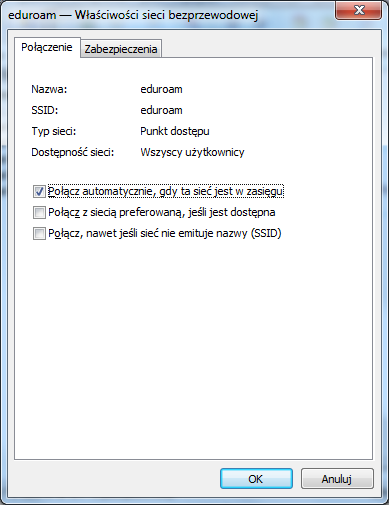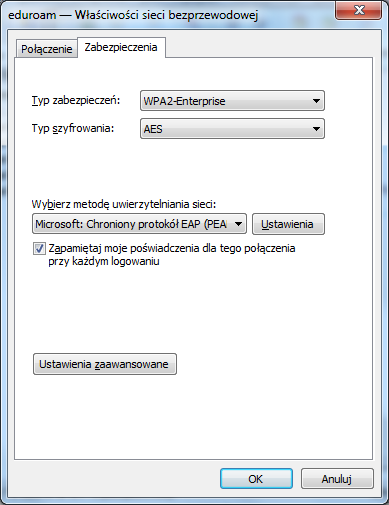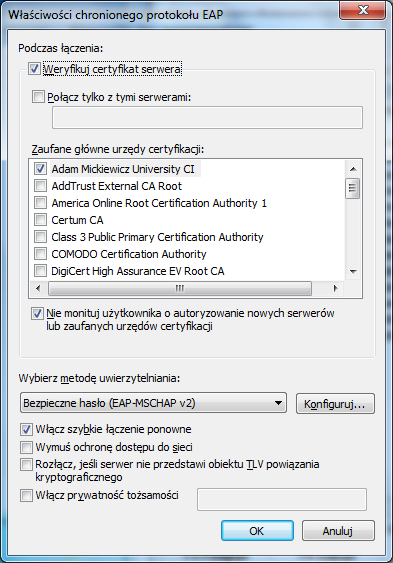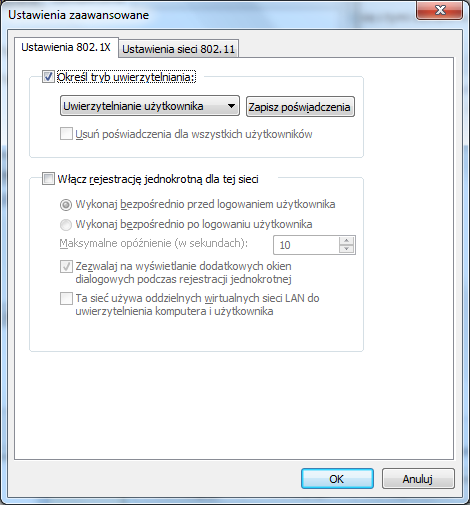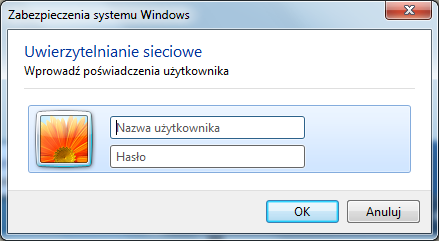|
|
Przed rozpoczęciem konfiguracji należy upewnić się, czy spełnione są wymagania wyspecyfikowane na tej stronie: http://eduroam.amu.edu.pl/zasady.html - w szczególności wymagania dotyczące hasła. Konfigurację należy rozpocząć od pobrania i zainstalowania elektronicznego certyfikatu, który ma chronić komputer przed przypadkowym łączeniem się z fałszywymi punktami dostępu bezprzewodowego. Dlatego ważne jest, aby pobrać certyfikat bezpośrednio ze strony webowej UAM pod adresem eduroam.amu.edu.pl w dziale Certyfikaty. UWAGA! Nie należy instalować certyfikatu otrzymanego od innych osób lub pochodzącego z innych źródeł! Instrukcja krok po kroku instalacji certyfikatu znajduje się tutaj. Podczas konfiguracji należy zwrócić szczególną uwagę na pozaznaczane i poodznaczane pola. W celu rozpoczęcia konfiguracji należy otworzyć Panel sterowania. Otwarte okno powinno wyglądać tak: |
|
Wtedy należy wybrać Sieć i Internet -> Wyświetl stan sieci i zadania |
|
Następnie należy wybrać Zarządzaj sieciami bezprzewodowymi |
|
Należy wybrać Dodaj |
|
Następnie należy wybrać Ręcznie utwórz profil sieciowy. Otwarte okno wypełnić według wzoru poniżej |
|
Należy naciśnąć Dalej |
|
Następnie należy wybrać Zmień ustawienia połączenia |
|
Proszę ustawić według wzoru i przejść do zakładki Zabezpieczenia |
|
Tutaj również proszę ustawić według wzoru a następnie przy Wybierz metodę uwierzytelniania sieci wybieramy Ustawienia |
|
Należy zaznaczyć certyfikat i wypełnić według wzoru a następnie naciśnąć Konfiguruj |
|
Proszę ODZNACZYĆ opcję Automatycznie użyj mojej nazwy... i naciśnąć OK a następnie jeszcze raz OK. Powinno pojawić się z powrotem okno Właściwości sieci bezprzewodowej |
|
Tym razem proszę wybrać Ustawienia zaawansowane |
|
Następnie należy zaznaczyć opcję Określ typ uwierzytelniania i wybrać Uwierzytelnianie użytkownika a następnie naciśnąć OK i pozamykać wszystkie okna |
|
Proszę kliknąć na okienku które pojawi się obok paska zadań |
|
Następnie należy wprowadzić swój login czyli adres email nazwa_konta@amu.edu.pl w przypadku pracownika lub nazwa_konta@st.amu.edu.pl w przypadku studenta. Dane proszę wpisać w polu Nazwa użytkownika a hasło w polu Hasło, a następnie potwierdzić przyciskiem OK. Jeśli zostały wprowadzone poprawnie dane komputer powinien uzyskać dostęp do Internetu. |