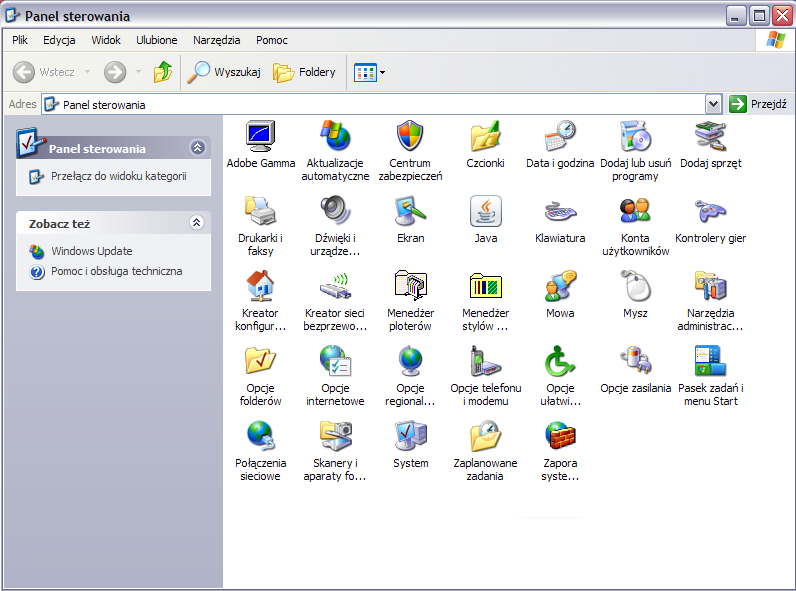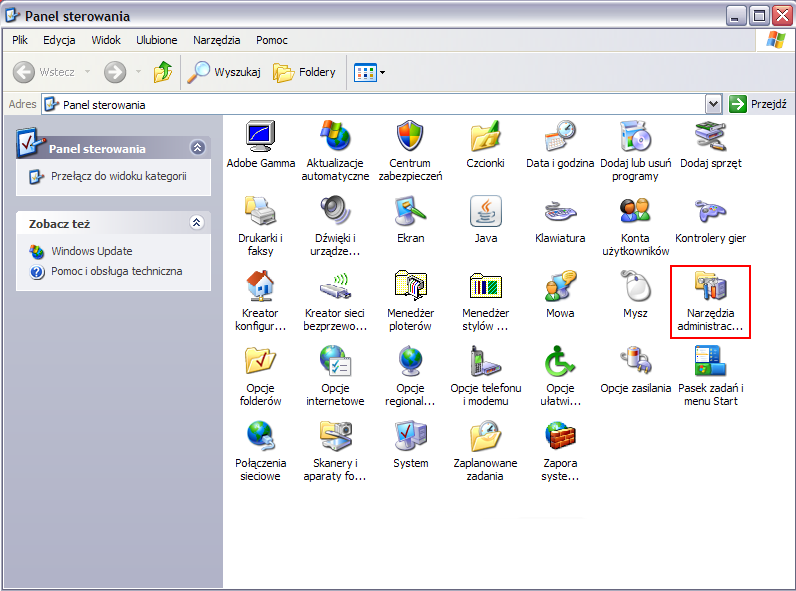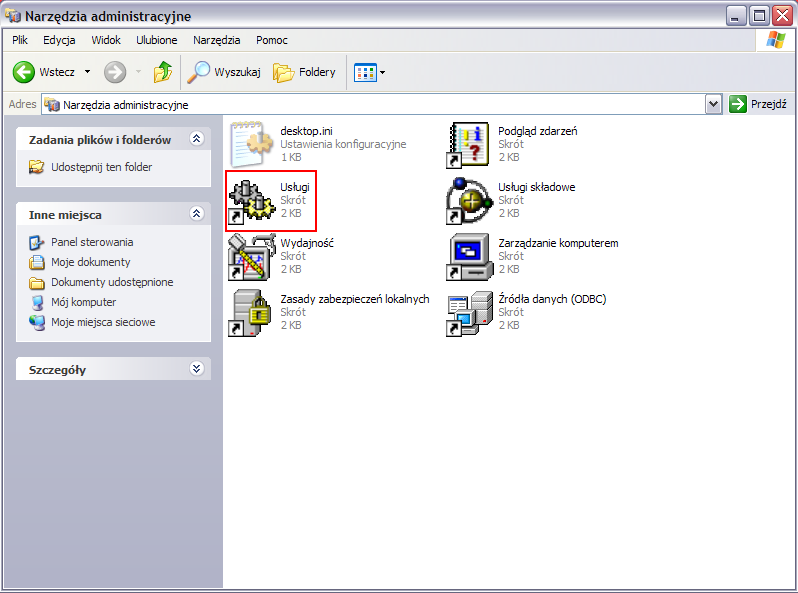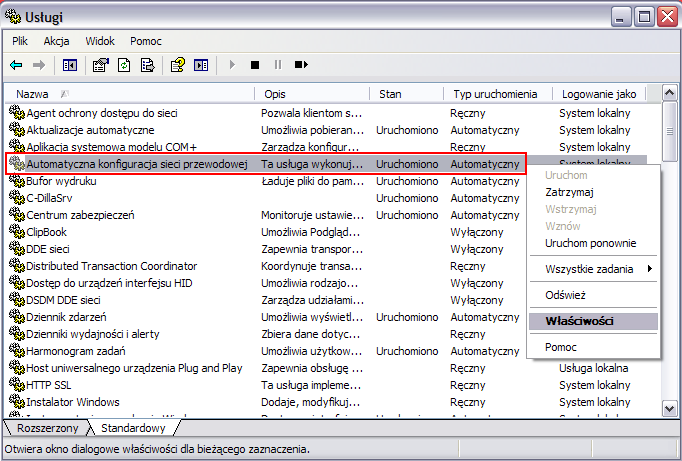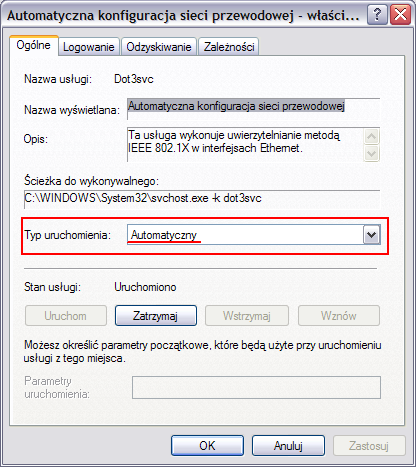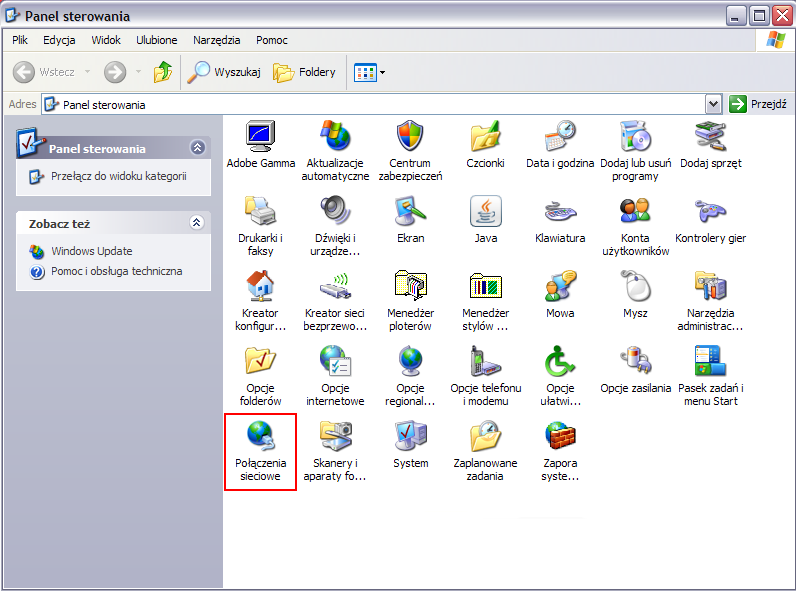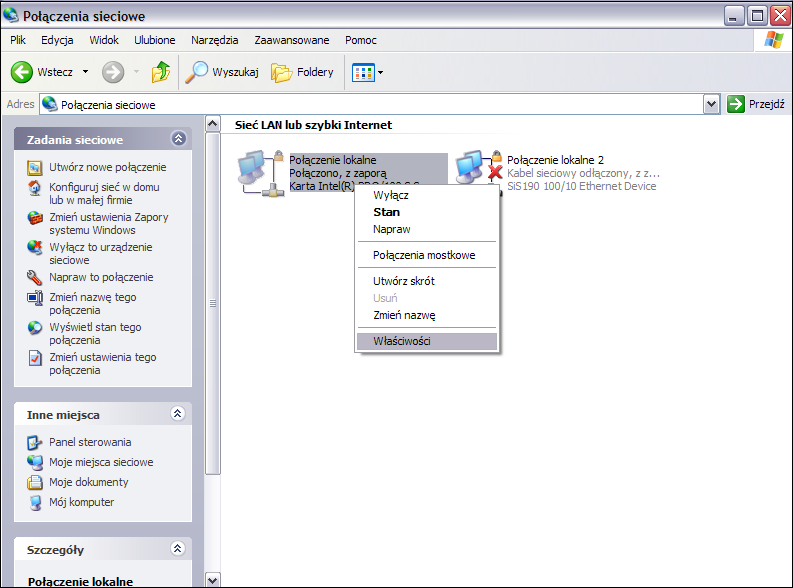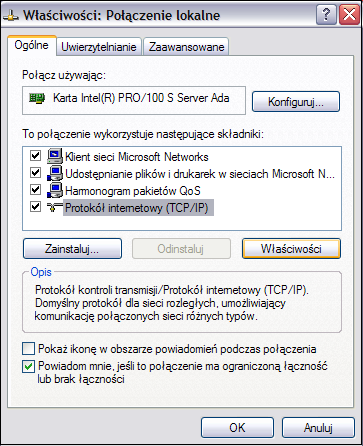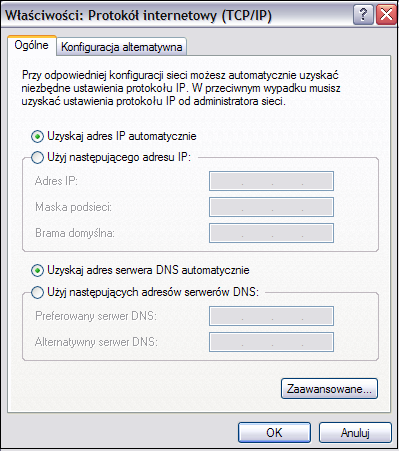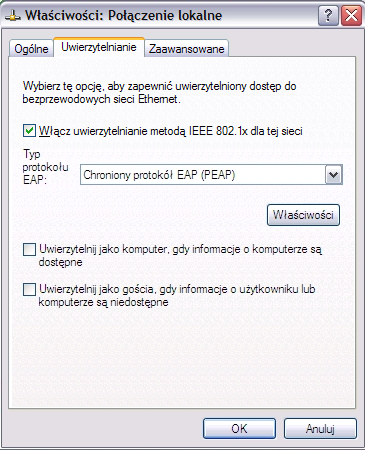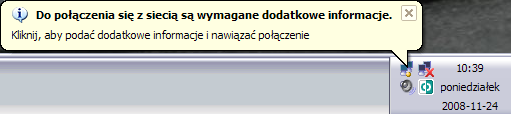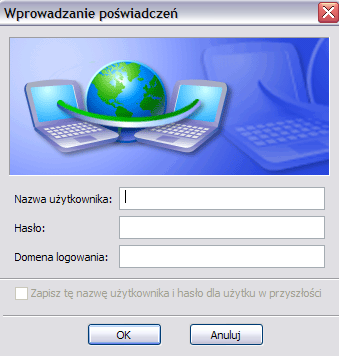|
|
Przed rozpoczęciem konfiguracji należy upewnić się, czy spełnione są wymagania wyspecyfikowane na tej stronie: http://eduroam.amu.edu.pl/zasady.html - w szczególności wymagania dotyczące hasła. Konfigurację należy rozpocząć od pobrania i zainstalowania elektronicznego certyfikatu, który ma chronić komputer przed przypadkowym łączeniem się z fałszywymi punktami dostępu bezprzewodowego. Dlatego ważne jest, aby pobrać certyfikat bezpośrednio ze strony webowej UAM pod adresem eduroam.amu.edu.pl w dziale Certyfikaty. UWAGA! Nie należy instalować certyfikatu otrzymanego od innych osób lub pochodzącego z innych źródeł! Instrukcja krok po kroku instalacji certyfikatu znajduje się tutaj. Podczas konfiguracji należy zwrócić szczególną uwagę na pozaznaczane i poodznaczane pola. W celu rozpoczęcia konfiguracji należy wyświetlić Panel sterowania. Otwarte okno powinno wyglądać tak: |
|
Następnie należy wybrać opcję Narzędzia administracyjne. |
|
Następnie należy wybrać opcję Usługi. |
|
Następnie należy kliknąć prawym przyciskiem myszy na opcję Automatyczna konfiguracj sieci przewodowej i wybrać Właściwości. |
|
Następnie należy wybrać opcję Tryb uruchamiania -> Automatyczny i wybrać przycisk Zastosuj, a następnie OK. |
|
Następnie należy zrestartować komputer. |
|
Po ponownym uruchomieniu komputera kontynuuj konfigurację od wyświetlenia Panelu sterowania. |
|
Następnie należy wybrać opcję Połączenia sieciowe. Otwarte okno powinno wyglądać tak: |
|
Następnie należy kliknąć prawym przyciskiem myszy na Połączeniu lokalnym i wybrać Właściwości. |
|
Następnie należy zaznaczyć Protokół internetowy (TCP/IP) i wybrać przycisk właściwości |
|
W kolejnym kroku zakładkę wypełnić według wzoru poniżej i zatwierdzić przyciskiem OK: |
|
Następnie należy wybrać zakładkę Uwierzytelnianie i otwarte okno wypełnić według wzoru poniżej: |
|
W kolejnym kroku należy wybrać przycisk Ustawienia i otwarte okno wypełnić według wzoru poniżej: |
|
Następnie należy wybrać przycisk Konfiguruj... i otwarte okno wypełnić według wzoru poniżej: |
|
Następnie należy potwierdzić przyciskiem OK wszystkie otwarte okna. Połączyć kablem sieciowym zakończonym wtykami RJ45 komputer z gniazdem. Po wykonaniu tej operacji powinien pojawić się następujący dymek w prawym dolnym rogu ekranu: |
|
Następnie należy kliknąć ten dymek. Pojawi się okno logowania: |
|
Następnie należy wprowadzić swój login - adres email (nazwa_konta@amu.edu.pl - pracownik) lub (nazwa_konta@st.amu.edu.pl - student) w pole Nazwa użytkownika i hasło w pole Hasło, a następnie potwierdzić przyciskiem OK wprowadzone dane. Pole Domena logowania pozostaje puste. |
Jeśli zostały wprowadzone poprawne dane, komputer powinien uzyskać dostęp do Internetu. |