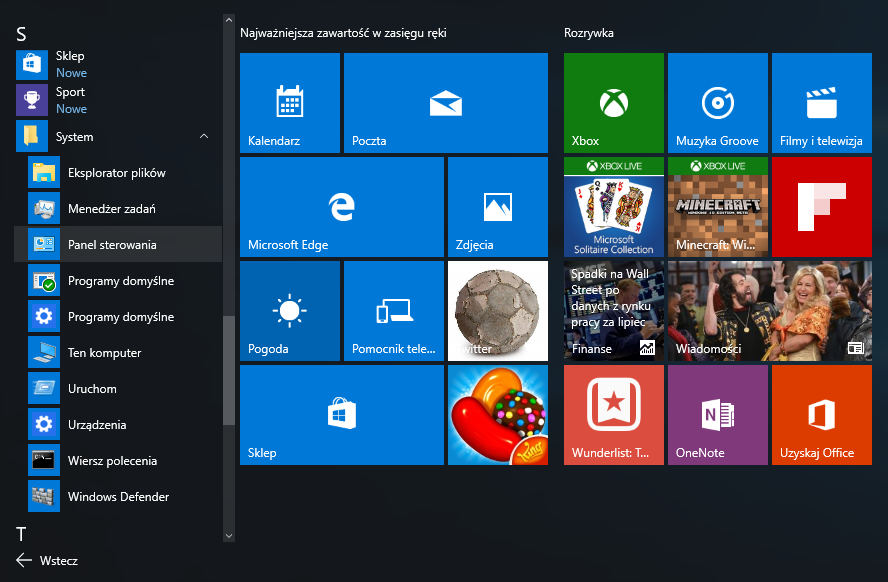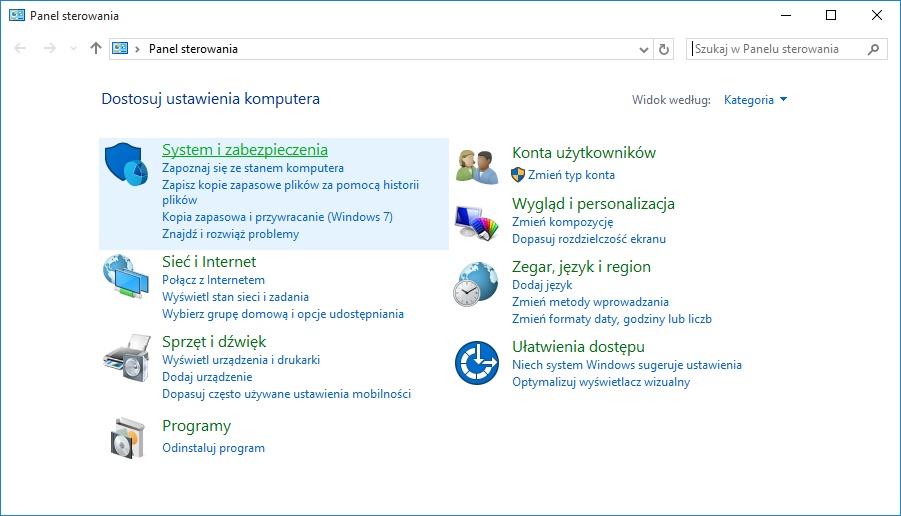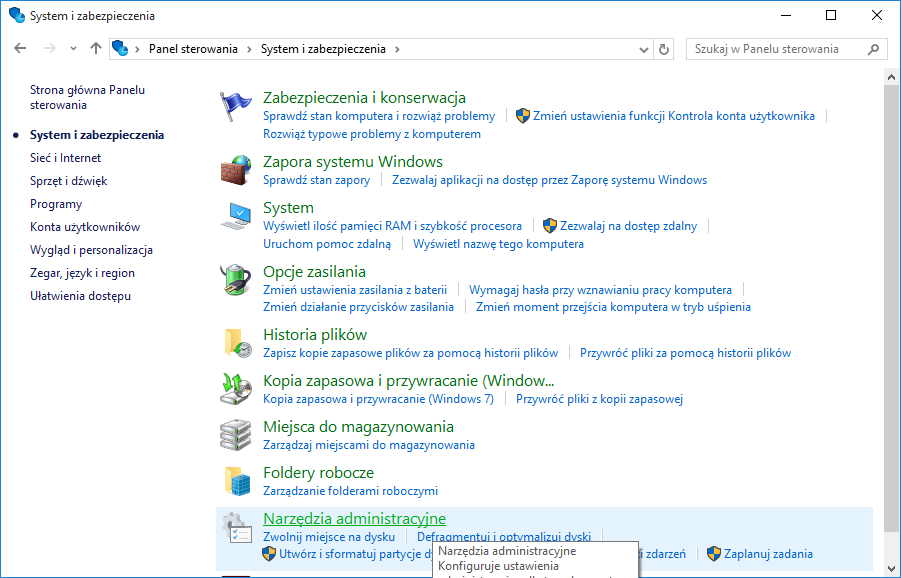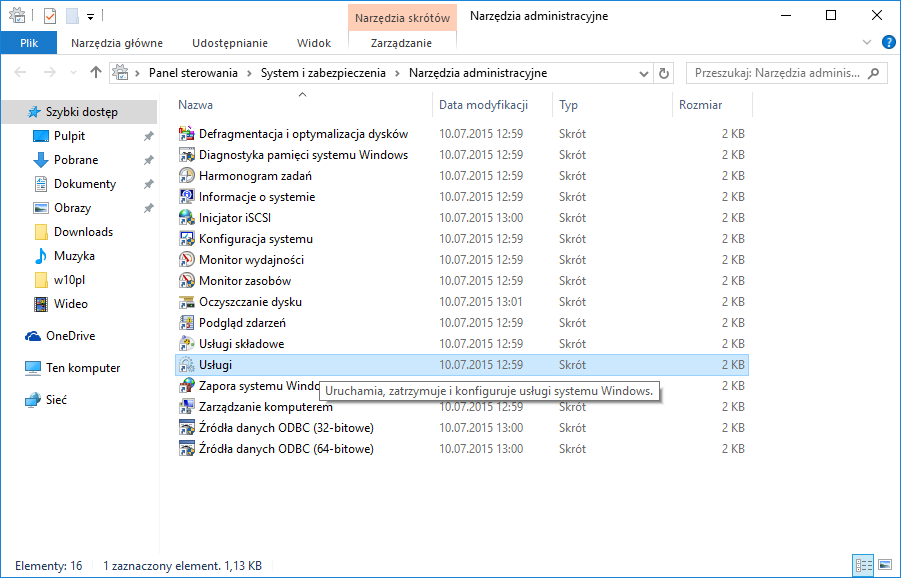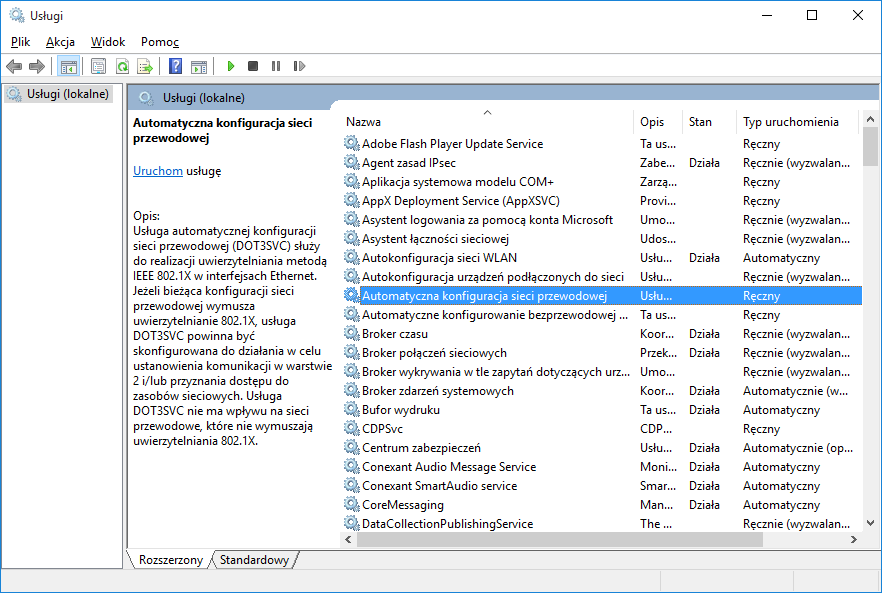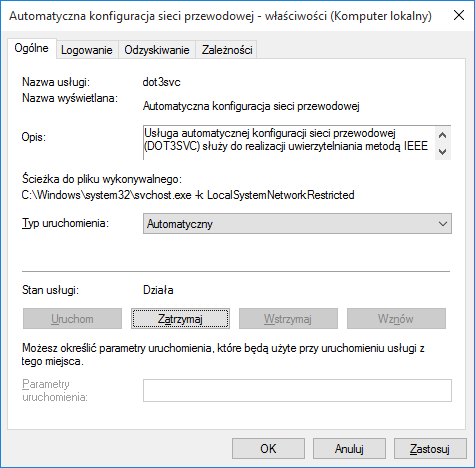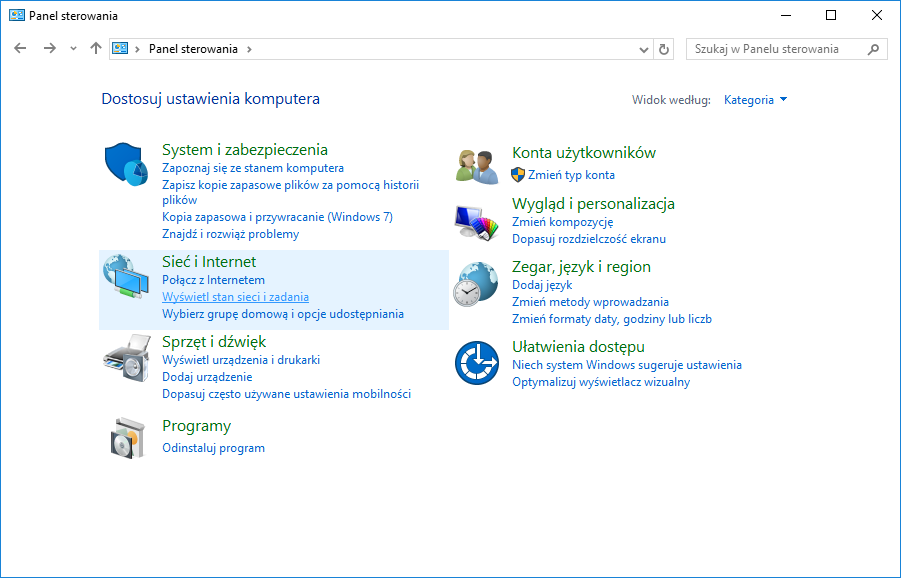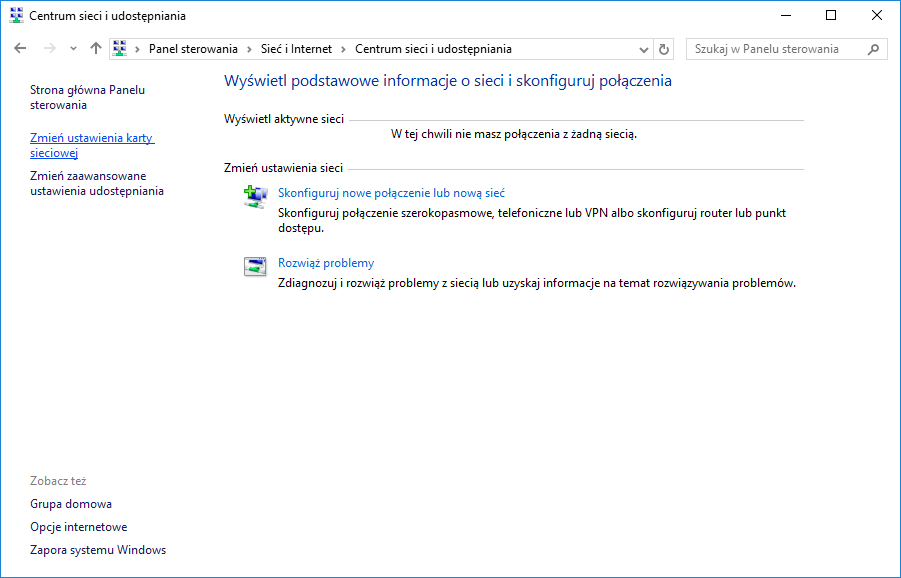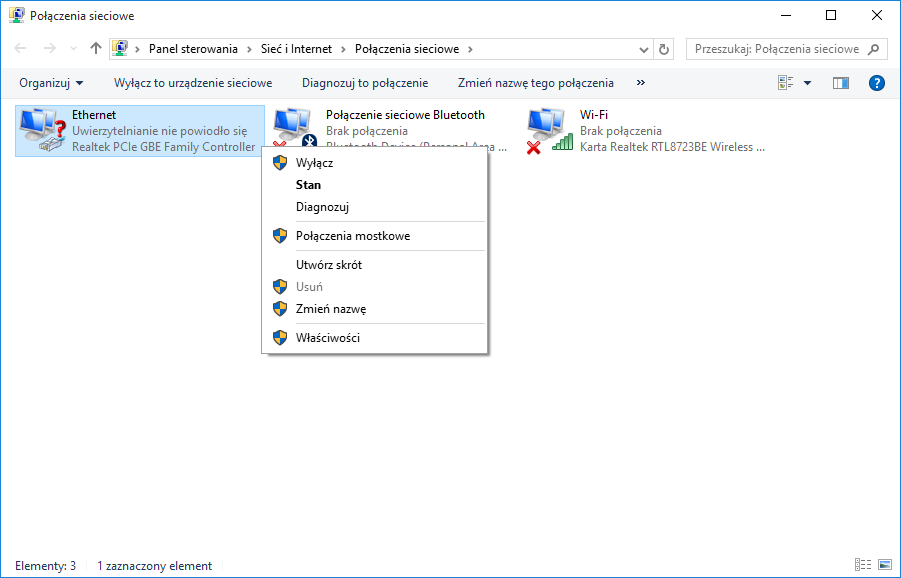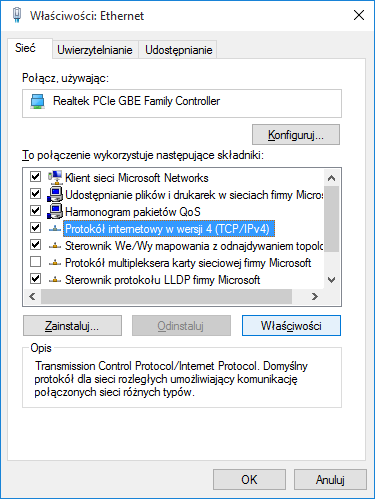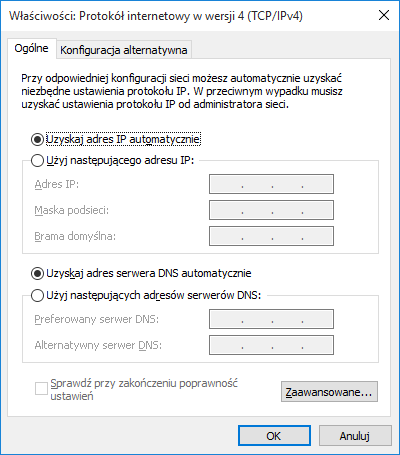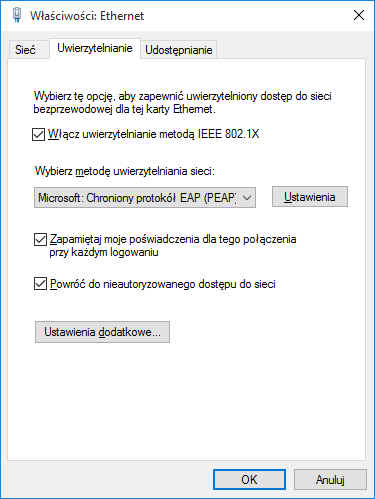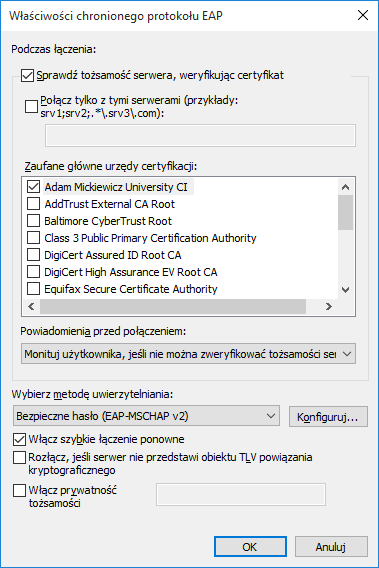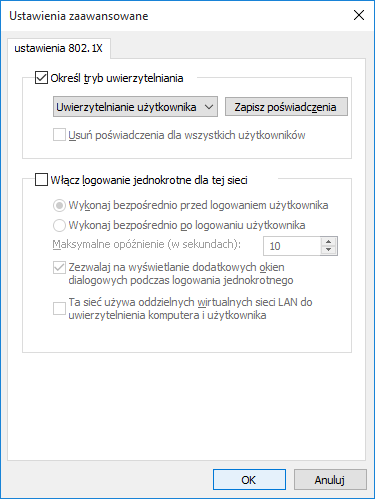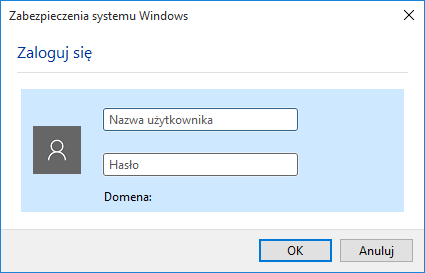|
|
Przed rozpoczęciem konfiguracji należy upewnić się, czy spełnione są wymagania wyspecyfikowane na tej stronie http://eduroam.amu.edu.pl/zasady.html - w szczególności wymagania dotyczące hasła. Konfigurację należy rozpocząć od pobrania i zainstalowania elektronicznego certyfikatu, który ma chronić komputer przed przypadkowym łączeniem się z fałszywymi punktami dostępu bezprzewodowego. Dlatego ważne jest, aby pobrać certyfikat bezpośrednio ze strony webowej UAM pod adresem eduroam.amu.edu.pl w dziale Certyfikaty. UWAGA! Nie należy instalować certyfikatu otrzymanego od innych osób lub pochodzącego z innych źródeł! Instrukcja krok po kroku instalacji certyfikatu znajduje się tutaj. Podczas konfiguracji należy zwrócić szczególną uwagę na pozaznaczane i poodznaczane pola W celu rozpoczęcia konfiguracji należy wyświetlić Panel sterowania. |
|
Następnie należy wybrać opcję System i Zabezpieczenia |
|
Proszę wybrać Narzędzia Administracyjne |
|
Następnie Usługi |
|
Kliknąć prawym przyciskiem myszy na opcji Automatyczna konfiguracja sieci przewodowej i wybrać Właściwości |
|
W Proszę ustawić Typ uruchamiania -> Automatyczny a następnie wybrać przycisk Uruchom i nacisnąć OK |
|
W Panelu Sterowania wybrać Sieć i Internet -> Wyświetl stan i zadania |
|
Wybrać Zmień ustawienia karty sieciowej |
|
Nacisnąć prawym przyciskiem Ethernet i wybrać Właściwości |
|
Zaznaczyć Protokół internetowy w wersji 4 i wybrać Właściwości |
|
Ustawić opcje według rysunku poniżej i nacisnąć OK |
|
Przejść do zakładki Uwierzytelnianie i ustawić według rysunku poniżej a następnie nacisnąć Ustawienia |
|
Należy zaznaczyć certyfikat i wypełnić według wzoru a następnie nacisnąć Konfiguruj |
|
Proszę ODZNACZYĆ opcję Automatycznie użyj mojej nazwy... i nacisnąć OK a następnie jeszcze raz OK |
|
Powinno pojawić się z powrotem okno Właściwości: Ethernet. Tym razem proszę wybrać opcję Ustawienia dodatkowe |
|
Następnie należy wybrać opcję Określ tryb uwierzytelniania i wybrać Uwierzytelnianie użytkownika a następnie nacisnąć OK i pozamykać wszystkie okna |
|
Pojawi się okno do wpisania poświadczeń |
|
Następnie należy wprowadzić swój login czyli adres email nazwa_konta@amu.edu.pl w przypadku pracownika lub nazwa_konta@st.amu.edu.pl w przypadku studenta. Dane proszę wpisać w polu Nazwa użytkownika a hasło w polu Hasło, a następnie potwierdzić przyciskiem OK Jeśli zostały wprowadzone poprawnie dane komputer powinien uzyskać dostęp do Internetu |